Macbooks or iMacs hardly require reinstallation of their Mac OS, but when they do then it’s a fairly difficult process especially if your secondary computer is Windows. Reinstalling Mac OS is a time-consuming process and requires a lot of patience that’s why recommend doing this process in your free time or weekends.
- Download Mac Os To Windows
- Can We Download Mac Os On Windows Pc 7
- Can We Download Mac Os On Windows Pc 64
- Free Mac Os For Windows
- Can We Download Mac Os On Windows Pc Version
Cisco Webex is the leading enterprise solution for video conferencing, webinars, and screen sharing. Web conferencing, online meeting, cloud calling and equipment. Click the 'Start' menu button in the lower left-hand corner of your PC's screen. Select 'My Computer'.
To get started with you require a USB drive with at least 8GB storage (16GB recommended). Then you need a working Mac OS ISO or DMG Installation Image. You can download it from the Apps Store or you can find Mac OS Image at ISORIVER.
There are 2 Methods to Create a Bootable USB drive of Mac OS on your Windows PC.

Method 1: Using TransMac
- Download TransMac’s latest version for Windows from this link.
- Connect your USB drive
- Right Click on your USB drive option in TransMac and select Format Disk for Mac
- After that, right-click the USB Drive and select Restore with Disk Image
- Point to your Mac OS .dmg or .iso file by clicking the add button.
- After that TransMac will create bootable Mac OS USB within few minutes.
- Then you can insert it into your Mac, hold down the option key while turn on and boot your system with this USB.
Method 2: Using PowerISO
Another disk image utility that you can use is PowerISO. It can be used for burning both ISO files and DMG files to USB to create a bootable drive. Follow the steps below to Create a Bootable Mac OS USB on Windows PC.
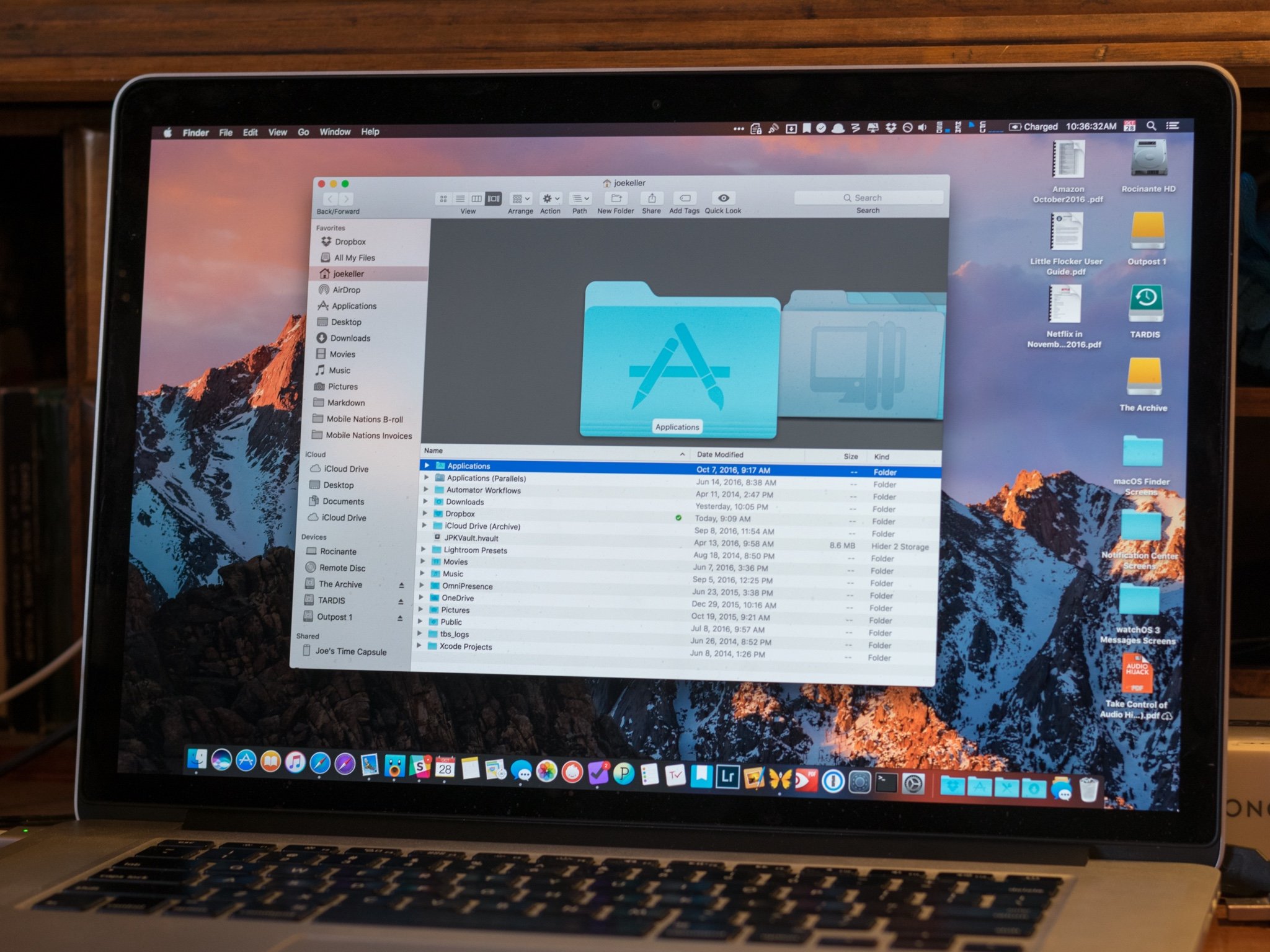
Step 1: Firstly Download PowerISO and install it in your Windows PC. Launch the app and insert a USB drive into your computer.
Step 2: Import the DMG / ISO file directly by clicking on ‘Burn’ in the toolbar.
Step 3: In the Burn window, select the DMG / ISO file from the Source File section.
Step 4: You can modify the settings to adjust burn speed. The default will be set to the maximum, so you can reduce that.
Step 5: You can choose to finalize the disk and verify it. Any errors in the bootable USB will show up at that point.
Step 6: Now click on “Burn” and wait for the progress bar to reach 100%.
After the successful creation of Bootable Mac OS USB, boot your Macbook from this USB drive by clicking the option button during bootup and select this USB drive.
Watch this Video Tutorial
That’s it for the tutorial If you face any issues or had any query then please let us know in the comment section below. You can also send us an email via the contact us page for personalized support.
How to Install MacOS on Your Windows PC 2019 – Computers are required all around the world to carry out everyday tasks. Also, people from every age group have some or the other work to be done on a computer. Thus, it can be said that computers have gained an important place in our lives.
These computers are made user friendly by their operating systems. Two major operating systems used across the world are Windows and Mac. Windows is developed by Microsoft and Mac is developed by Apple. It is believed that Windows operating system cannot run a Mac computer and Mac operating system cannot run a Windows computer.There are many such applications that won’t run on MacOS as on windows. However, you can easily delete your badoo account and enjoy other such services on your MacOS for free.
How to Install MacOS on your Windows PC?
Table of Contents
Some Prerequisites
- Your Windows computer must have an Intel i5 or i7 pprocessor a minimum of 2GB of RAM.
- Check your computer’s BIOS type is “UEFI” or “BIOS.”
- Your must have access to a Mac computer.
- You must also have a 16GB flash drive, a blank hard drive with of minimum 100GB, a USB-C adapter of your Mac computer doesn’t have a traditional USB port.
Now, you need to download Unibeast on your Mac
- On your Mac, Go to ‘https://www.tonymacx86.com’ this website.
- Click on register and enter your email ID in the specified field. Then, check the “No, create an account now” box.
- Finally, click on ‘Sign Up’ to Create an Account page.
- On the information page, enter all the required information such as your name, date of birth, location and set a password for your account.
- Check the “I agree to the terms and rules” box and click on sign-up to create your account and send a confirmation email to the email ID you had entered above.
- Open your email ID and click on the link below the “Confirm Account” which will take you back to the Unibeast website.
- Now, download the latest version of Unibeast on your Mac from this website.
- Also, download Multibeast from the same website to make use of your PC’s speakers, the Internet, etc.
Download Mac Os To Windows
In this step, we will download MacOS installer
Can We Download Mac Os On Windows Pc 7
- On your Mac, launch its App Store.
- In the search bar, enter ‘High Sierra’ and press the Return button on the keyboard.
- Download the High Sierra installer and close it as soon as it launches on your Mac.
- Now, open Finder and chick on Applications file on the left side of the screen.
- Here, you must find a file with the name “Install macOS High Sierra” to ensure that the installer has been downloaded successfully.
Can We Download Mac Os On Windows Pc 64
Now, we need to format the flash drive
- Directly plug the flash drive to the Mac using the USB port or you can use the USB-C adapter if the ports are not available.
- Format the flash drive from ‘Disc Utility.’
- Now, click the “Format” drop-down box and select “OS X Extended” which will set your USB drive’s file system to that of your Mac.
- Then, click on the “Scheme” drop-down box, which you will find under “Format” drop-down box.
- Click on GUID Partition Map, which you will find in the “Format” drop-down menu.
- Finally, click on “Erase” to reformat your USB drive to your Mac’s file system.
Now, we will create the Unibeast Installation Tool
- Unzip, install the Unibeast folder and launch in on your Mac PC.
- Follow the on-screen instructions till you are asked to select your flash drive.
- Select the name of your flash drive >> High Sierra, and then click ‘Continue.’
- Now, you will be asked to select your motherboard type. Select UEFI or BIOS based on your observation made in the above steps.
- Click on “Continue” ate which you will be asked to enter your Mac password if any. Now, click on ‘Ok’ to initiate installing Unibeast on your flash drive.
Changing Windows Boot Order
- Unplug any USB drive from your Windows PC and enter your computer’s BIOS or UEFI settings page.
- Here, search for “Boot Order” section and use the arrow to move to Removable Devices.
- Now, select the boot location for MacOS on your Windows PC.
- Save the changes which you have made and exit BIOS settings.

Free Mac Os For Windows
Now we will install MacOS on your Windows PC
Can We Download Mac Os On Windows Pc Version
- Store Multibeast on your flash drive and eject it from your Mac computer.
- Now, shut down your Windows PC and then connect the flash drive and the blank hard drive to it.
- Start your Windows PC and on booting, it should select your plugged-in flash drive as a place from which it has to boot.
- Then, follow some on screen instructions till you arrive at the utilities menu.
- From the drop-down box of utilities, select the blank hard drive which you have connected.
- Click on ‘erase’ which will format the blank hard disc to reformat your blank hard drive to MacOS file system.
- Once done, close the utility menu and then, click on your hard drive’s name to select the hard drive as the installation point and begin installing MacOS on your Windows PC.
- Be patient till the MacOS is successfully installed on your Windows PC. Then, follow some on-screen instructions to completely install MacOS on your Windows PC.
- You can now use MacOS on your Windows PC and enable all the drivers with the help of Multibeast.
- Conclusion:
- This is the process which you need to follow to ruin MacOS on your Windows PC. The process is a bit lengthy but, works smoothly if executed without any efficiently.
- If you have any queries regarding the steps listed above, or if you know of any better method to install MacOS on Windows PC, then please let us know about it in the comments section below.


Comments are closed.